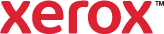Presets
A preset is a group of previously defined and saved print settings. You can access presets from Printing Options, Image Options, Document Options, and the Advanced tab.
To use an existing preset:- At the bottom of the page, click Presets.The list of available presets appears.
- Select the preset option that you want to use. The preset settings are loaded into the driver.
- Click OK.
- At the bottom of the page, click Presets > Edit Presets.
- In the Edit Presets window, do one of the following:
- To edit a preset, select a preset, then click the pencil icon. In the Edit Preset window, change the Name and Tooltip as needed.
- To delete a preset, select a preset, then click the delete icon. At the delete preset prompt, select Yes or No.
- Select print settings as needed.
- At the bottom of the page, click the Save these settings icon.
- In the Save these settings window, select an option:
- Save as 1-Touch: This option saves the settings as a 1-Touch preset. 1-Touch presets appear on the 1-Touch tab. In the Save as 1-Touch window, type a Name, and Description as needed. To choose a different icon, click Change Icon.
- Save as New Preset: This option saves the settings as a new preset. Presets appear in the Presets list. In the Save as Preset window, type a Name and Tooltip as needed.
- Save as ... Defaults: This option saves the current settings as the default settings for use in the current application, where ... represents the name of the application. For example, if you save a 1-Touch preset in Microsoft Word, the option appears as Save as Microsoft Word Defaults.
- Click OK.