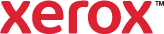Edit Covers
Use the Edit Covers window to modify cover options for your print job. Cover options include front, back or both covers, as well as their paper size, color and type.
To edit a cover page:
- On the Special Pages tab, in the Special Pages summary table, select a cover page to edit.
- Click Edit
 .
. - From the Cover Options list, select a cover option:
- No Covers cancels any previous Covers settings.
- Front Only: Inserts a cover sheet before the first page of the print job. With automatic 2-sided printing, the first two pages print on the cover.
- Back Only: Inserts a cover sheet after the last page of the print job. With automatic 2-sided printing, the last two pages print on the cover when the page count is even.
- Front and Back: Same: This option prints the front and back covers from the same tray.
- Front and Back: Different: Prints the front and back covers using paper from different trays.
- The Front and Back Paper summaries show the selected paper attributes. To select the size, color, or type, next to the summary, click the arrow or select Use Job Setting.
- From the Front Cover and Back Cover Settings lists, select an option.
- Blank or Pre-Printed: Uses blank paper or pre-printed paper for the cover.
- Print on Side 1 prints on the front side of the cover.
- Print on Side 2: Prints side 2 of the cover paper.
- Print on Both Sides: Prints both sides of the cover paper.
- Click OK.
Selections appear in the Special Pages summary table.
- Click OK or Apply.