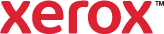Add Covers
Use the Add Covers window to add covers to each copy of a document and specify the cover paper attributes. The Job Setting box shows the paper settings for the main body of the document. To use the job setting for a cover attribute, select Use Job Setting.
To add covers:
- Click Document Options > Special Pages > Add Covers.
- From the Cover Options list, select a cover option:
- No Covers cancels any previous Covers settings.
- Front Only: Inserts a cover sheet before the first page of the print job. With automatic 2-sided printing, the first two pages print on the cover.
- Back Only: Inserts a cover sheet after the last page of the print job. With automatic 2-sided printing, the last two pages print on the cover when the page count is even.
- Front and Back: Same: This option prints the front and back covers from the same tray.
- Front and Back: Different: Prints the front and back covers using paper from different trays.
- The Front and Back Paper summaries show the selected paper attributes. To select the size, color, or type, next to the summary, click the arrow or select Use Job Setting.
- From the Front Cover and Back Cover Settings lists, select an option.
- Blank or Pre-Printed: Uses blank paper or pre-printed paper for the cover.
- Print on Side 1 prints on the front side of the cover.
- Print on Side 2: Prints side 2 of the cover paper.
- Print on Both Sides: Prints both sides of the cover paper.
- Click OK.
Selections appear in the Special Pages summary table.