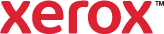Edit Exceptions
Use the Edit Exceptions window to change your exception pages.
To edit an exception page:
- On the Special Pages tab, in the Special Pages summary table, select the exception page to edit.
- Click Edit
 .
. - To change the designated pages, in the Page(s) field, specify a new page or page range.
- The Paper summary shows the selected paper attributes. Click the arrow to the right of the summary to select the size, color, type, or Use Job Setting.
- To change the paper sides on which to print, under 2-Sided Printing, select an option:
- Use Job Setting prints the job using the attributes shown in the Job Setting box.
- 1-Sided Print prints the exception pages on one side only.
- 2-Sided Print prints the exception pages on both sides of the paper and flips the pages on the long edge. The job then can be bound on the long edge of the pages.
- 2-Sided Print, Flip on Short Edge prints the exception pages on both sides of the paper and flips the pages on the short edge. The job then can be bound on the short edge of the pages.
- Click OK.
Selections appear in the Special Pages summary table.
- Click OK or Apply.