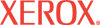|
Printer
Defaults Help
View, set, or change general printer settings from the Printer
Defaults page. Making changes to printer default settings through CentreWare IS
is the same as making the corresponding changes from the printer's control panel.
Changes to settings are saved in the printer's memory and are overridden on
a job-by-job basis by settings made from the printer driver.
User Preferences
Startup Page
- On - The Startup Page prints every time the printer is
reset. The default setting is On.
- Off - The Startup Page is not printed.
Print PostScript Error Information
- If the printer encounters PostScript errors in the print job, it will
not print the job. If you set Print PostScript Error Information to On,
the printer prints a report summarizing any PostScript errors that occur during
a print job. The default setting is Off.
Power Saver - When Power Saver is On, the printer automatically goes into power saving mode when it has been idle for the amount of time specified in the Power Saver Timeout field on the Warmup page in CentreWare IS. When Power Saver is Off, the printer will not go into power saving mode due to timeout. The default setting is On.
Set Control Panel Language
- Select the default language for the printer control panel from the drop-down
list. All available languages for the printer model are contained in the list.
Accessible Control Panel
- This option turns on or off the control panel accessibility for disabled persons.
When On is selected, the control panel will not timeout and key repeating
is turned off. When this field is set to Off, the control panel times out
after a short period of no activity and key repeating is turned on. The default
setting is Off.
- On - Accessible options mode is set on.
- Off - Accessible options mode is set off.
Metric Defaults - This field
selects whether default sizes that are affected by the Reset Printer Setup
are measured in millimeters or inches. The default setting is Off for the US, or On for destinations that use the metric system.
- On - All affected interfaces are set to metric dimensions after
an NVRAM reset.
- Off - All affected interfaces are set to US dimensions after an
NVRAM reset.
Tray 1 (MPT) Prompt -
This field sets the amount of time the control panel message prompts you to
select paper type and size when paper is inserted in tray 1. The default setting
is 30 seconds.
- None - Turns off the control panel prompt to select paper type
and size when paper is inserted in tray 1.
- 30 Seconds - Turns on the control panel prompt for 30 seconds to
select paper type and size when paper is inserted in tray 1.
- Infinite - Turns on the control panel prompt until paper type
and size is selected from the control panel when paper is inserted in tray
1.
Tray 2-N Prompt - This field
sets the amount of time the control panel message prompts you to select paper type when a tray is inserted in the printer.
When no optional trays are installed, N is not shown; otherwise N is the highest installed tray number. The default setting is None.
- None - Turns off the control panel prompt to select paper type when a tray is inserted.
- 30 Seconds - Turns on the control panel prompt for 30 seconds to select paper type when a tray is inserted.
- Infinite - Turns on the control panel prompt until paper type is selected from the control panel when a tray is inserted.
Tray 1 (MPT) Mode - This setting specifies how Tray 1 (MPT) paper size and type are determined when you load paper in the tray but do not select the paper size and type on the control panel, and when Tray 1 (MPT) is used for print jobs.
The default setting is Next Job Sets Size and Type.
- Next Job Sets Size and Type - Sets the Tray 1 (MPT) size and type using
the settings from the first job printed from the tray after new paper is loaded. Tray 1
(MPT) is not used whenever it holds paper, but only when specified in the job or when no
other tray holds the job’s requested size and type.
- Use Previous Printer Setting - The size and type already set for Tray 1
(MPT) stay in effect after paper is loaded in it. Tray 1 (MPT) is not used whenever it holds paper, but only when specified in the job or when no other tray holds the job’s
requested size and type.
- Always Use Tray 1 (MPT) When Loaded - Sets the Tray 1 (MPT) size
and type using the settings from the first job printed from the tray after new paper is
loaded. Tray 1 (MPT) is used whenever it holds paper unless another tray is specified
in the job.
Letter/A4 Substitution - This setting determines the printer's response when a print job requests letter or A4 size paper, and the requested paper size is not in any tray, but the other paper size is available. The default setting is On.
- On - The printer substitutes letter size for A4 size paper, and vice versa, when the paper size requested by the print job is not in any tray, but the other paper size is available. This setting may adjust the margins of your print job.
- Off - Turns off Letter/A4 Substitution.
Local Printer Information
Printer Name (SNMP System Name)
- Allows you to specify the printer name up to 32 characters. This can
also be set from various other pages within CentreWare IS.
Printer Location (SNMP System Location)
- Allows you to specify the printer's location up to 255 characters.
This can also be set from various other pages within CentreWare IS.
Printer Contact (SNMP System Contact)
- Allows you to specify the name of the contact person for printer problems
or issues. This field can contain up to 255 characters. This can also
be set from various other pages within CentreWare IS.
Printer Contact Email Address - This field contains the email
address for the printer contact Administrator. You can enter a maximum of 80
characters in this field.
Printer Contact Phone Number - The printer contact telephone
number is a user-specified field that can contain up to 48 characters.
Printer Contact Web Site URL - The Printer Contact Web Site
URL is a user-specified field that can contain up to 255 characters.
Printer Asset Number - The Printer Asset Number is a user-specified
field that can contain up to 255 characters. This value could be your
company's tracking number for the printer as a capital asset.
Timeout Settings
These settings control when print jobs are automatically canceled.
Wait Timeout - The value in this
field determines how long the printer waits for expected data during a print
job. If the printer does not receive expected data within the specified period
of time after the job is started, the printer cancels the job. Enter a value
in seconds. A value of 0 indicates no timeout; the printer does not time out
while waiting for data. The value entered must be between 0 and 2147483. The default value is 120 seconds.
Job Timeout - The value in this field determines how long the printer waits during an interrupted PostScript or PDF print job before ending the job. Enter a value in seconds. A value of 0 indicates no timeout; the printer will never cancel the job. The value entered must be between 0 and 65535.
Load Paper Timeout - The value
in this field determines how long the printer waits for paper to be loaded during
a print job, when the job requests a paper size and type not in the printer, before using the paper in the default tray. Click on the drop-down menu and select
a value from the list. A value of None indicates no timeout; the printer never cancels the job until paper is loaded. The default Load Paper Timeout value is 3 Minutes.
Printing Optimization
Printing Optimization affects print jobs with many black
and white pages. Select to optimize for speed or economy. The
default setting is Optimize for Speed.
- Optimize for Speed - All jobs print at maximum speed.
- Optimize for Economy - Jobs with mostly black and white pages print with less expense at reduced print speed.
Print Mode Settings
Change the settings here to adjust print speed and image appearance.
Print-Quality Mode
Select a Print-Quality Mode depending on your printing needs.
These modes affect the appearance of your prints and the time they take to print.
The default setting is Standard.
- Standard - General-purpose mode for crisp, bright color prints at high speed.
Recommended for most office use and quick prints.
- Enhanced - High-quality mode for fine lines and sharp text. Recommended for
detailed prints.
- Photo - Highest-quality mode for very smooth color shades. Recommended for printing photographs or when using graphic arts applications and press matches.
User Defined Screens - This setting turns on or off user-defined halftone screens included in print jobs.
- On - User Defined Screens option is set on.
- Off - User Defined Screens option is set off.
Image Smoothing - This setting blends adjacent colors in low-resolution images for smoother color
transitions. For example, use Image Smoothing to improve the appearance of a
72-dpi image downloaded from the web. Image Smoothing is not recommended
for 300-dpi or higher images. The default setting is Off.
2-Sided Printing
You can choose to print on both sides of a sheet of paper. Options
are Disabled, Long Edge, and Short Edge. If you select
Disabled, the printer prints only on one side of a sheet of paper. Select
Disabled when printing on transparencies, envelopes, or labels. Do not
use 2-sided printing for these types of media.
 |
 |
Long Edge - Prints on both sides of a sheet of paper
with the images printed so the job can be bound on the long edge of the
sheet. Set Paper orientation in the printer driver to either Landscape
or Portrait. |
 |
 |
Short Edge - Prints on both ides of a sheet of paper
with the images printed so the job can be bound on the short edge of the
sheet. Set Paper orientation in the printer driver to either Landscape
or Portrait. |
Note: To use the printer's automatic 2-sided printing feature,
you must have a Phaser 7400DN, Phaser 7400DT, Phaser 7400DX
or Phaser 7400DXF
configuration printer. For more information on recommended paper types, refer to your printer
documentation.
TekColor Correction
These are the color corrections designed for your printer. They
include options for matching the printer's colors as closely as possible to
colors on other devices, such as your computer screen or a printing press. The
default setting is Automatic.
- Automatic - Applies the best color correction to each graphic element: text, artwork, and photographs.
- sRGB Display - Approximates the colors on a computer display.
- sRGB Vivid - Produces brighter, more saturated colors than sRGB Display.
- None - Applies no color correction. Use with other color management tools, such as ICC (International Color Consortium) profiles, ColorSync, or the PANTONE® Color Chart for your printer.
- SWOP Press - Matches Specifications for Web Offset Publications.
- Euroscale Press - Matches FOGRA glossy paper specification.
- Commercial Press - Approximates U.S. commercial press target.
- SNAP Press Match - Matches Specifications for Newsprint Advertising Production.
- Black and White - Converts all colors to shades of gray.
Paper Source - If the print job
sent to the printer has paper source specified using the printer driver, the
printer driver value is used. If the print job sent has no paper source specified,
the printer will use the value stored in the Paper Source field. If no
value has been selected for Paper Source, this field defaults to AutoSelect
mode.
Job Offset - Select this option for the printer to place sheets in offset positions
between jobs. Job Offset is also known as "jogging" or "job
separation." The default setting is Off. This field is not displayed
if the finisher is not installed on the printer.
- On - Changes the paper output position after the last page of the
job is printed.
- Off - Turns Job Offset off.
Output Tray - Select the paper destination from Top Output Tray, Left Side Output Tray (if the finisher is not installed) or
Finisher Output Tray (if the finisher is installed). The default setting is Top Output Tray.
Stapling Options - If the finisher is installed on the printer, you can select Stapling Options here. The default setting is None.
- None - Output sheets are not stapled.
- Front - Places one staple in the upper right corner of an unrotated
short-edge fed page or in the upper left corner of an unrotated long-edge
fed page. The output sheets are sent to the finisher output tray.
- Rear - Places one staple in the upper left corner of an unrotated
short-edge fed page or in the lower left corner of an unrotated long-edge
fed page. The output sheets are sent to the finisher output tray.
- Dual - Places two staples along the top edge of an unrotated short-edge
fed page or along the left edge of an unrotated long-edge fed page. The output sheets are sent to the finisher output tray.
- Saddle - Places two staples on the center line of a page. The output sheets are are folded and sent to the finisher lower output tray.
Punch - Select On to turn hole punching on. The finisher option provides 2/3 or 4-hole punching. The default setting is Off. This field is not displayed if the finisher is not installed on the printer.
Punch Holes - Select 2 or 3 to turn 2 or 3-hole punching on. The default setting is 3 holes. This field is not displayed if the finisher is not installed on the printer.
Low Toner Warning Level
The printer detects when certain supplies are running low and displays a warning message on the control panel. You can set the supply level at which these warning messages first appear. Low Toner Warning Level sets the timing of the Low Toner warning message based on the remaining number of pages that can be printed with the existing toner cartridges. This setting ranges from 0 - 4000 pages in increments of 400. The default setting is 800.
Fuser Warning Point
The printer detects when certain supplies are running low and displays a warning message on the control panel. You can set the supply level at which these warning messages first appear. Fuser Warning Point sets the timing of the Fuser Near End of Life warning message based on the remaining number of pages that can be printed with the existing fuser. This setting ranges from 0 - 8000 pages in increments of 400. The default setting is 800.
Imaging Unit Warning Point
The printer detects when certain supplies are running low and displays a warning message on the control panel. You can set the supply level at which these warning messages first appear. Imaging Unit Warning Point sets the timing of the Imaging Unit Near End of Life warning message based on the remaining number of pages that can be printed with the existing imaging units. This setting ranges from 0 - 4000 pages in increments of 400. The default setting is 800.
Transfer Unit Warning Point
The printer detects when certain supplies are running low and displays a warning message on the control panel. You can set the supply level at which these warning messages first appear. Transfer Unit Warning Point sets the timing of the Transfer Unit Near End of Life warning message based on the remaining number of pages that can be printed with the existing transfer unit. This setting ranges from 0 - 8000 pages in increments of 400. The default setting is 800.
Special Paper Type
This setting allows you to select a Special Paper Type, used to specify a particular paper weight. When a Special Paper Type is selected, the printer uses the specified type to determine heat and toner settings. The default setting is Light Paper.
- Light Paper
- Medium Light Paper
- Medium Paper
- Medium Heavy Paper
- Heavy Paper
- Thin Card Stock
- Thick Card Stock
- Extra Thick Card Stock
|