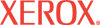|
Manage
Saved Jobs Help
The Manage Saved Jobs feature provides an easy way to set
up and use a simple web browser-based demand printing system. Marketing collateral,
sales material, business forms, or other standardized, frequently used documents
can be saved with their original driver settings and instantly reprinted at
high speed from any user's browser.
Saved Jobs are all jobs that have been saved to the printer
hard drive for printing. Jobs can be saved to the hard drive by using
File Download from CentreWare IS, or by saving them using the
Saved Print feature in the printer driver. In CentreWare IS, Saved
Jobs are divided into two groups, Public
Jobs and Protected Jobs. A job
in the Public Jobs group can be potentially overwritten by another job
of the same name that is saved to the printer hard drive. To prevent Saved
Jobs from being overwritten, they
must be protected first by copying or moving them into a protected folder from
the Manage Saved Jobs > Public Jobs page.
Creating Job Groups
By creating custom Job Groups, Saved Jobs can be organized
into logical groupings that are easy for all users to find in the Print Saved
Jobs > Protected Jobs page. The same job can be copied into
multiple custom Job Groups.
Custom Job Groups also provide a way to batch print
some or all of the jobs in a group at one time. For example, if a brochure,
price list, and application form are often used together to make up a sales
literature packet, all three documents can be placed in a custom Job Group
called Sales Lit Pack. Users of this packet can bookmark their browsers
to go directly to this group in Print Saved Jobs, click Select All,
and click the print button. All three documents will be instantly printed,
one after another, in one or more complete sets.
For detail on how to create custom Job Groups, see the Create
Job Group Help page.
Note: The Managed Saved Jobs functions are not available
in printer configurations without hard drives. Access to the Manage Saved
Jobs functions is controlled by the Administrator. You may require a user
name and password to access this page. Refer to the Administrator
Security Settings page in CentreWare IS.
|