|
Configure
Display Columns Help
Configuring the Identity
Tab
The first time you access the Identity tab, by default,
all columns display. Remove columns from display by selecting them
in the Displayed Columns box and moving them to
the Available Columns box. Add columns for display by selecting
them from the Available Columns box and moving them to the Displayed Columns box.
To move columns between the boxes, use the right and left arrows:  
Reorder the columns to display as you like using the up and
down arrows:  
Note: In the Identity tab, the Status column
is fixed and cannot be moved or deleted.
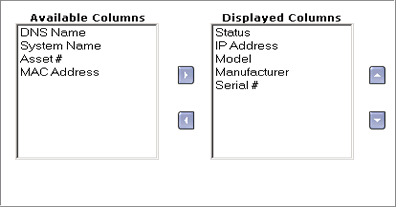
For example, if you select IP Address, Model, Manufacturer,
and Serial #, as shown above, the Identity tab will display the
columns in
the following order:
- Status (always fixed)
- IP Address
- Model
- Manufacturer
- Serial #
Any additional fields you add will display in the order you
choose. When you are satisfied with your selections,
click Save Changes to
keep the settings or Discard Changes to keep the previous
settings.
Configuring the
Status and Manage Tabs
The Status and Manage tabs can display a maximum
of five columns. Three of the columns display by default. The first column, Status,
and last two columns, Status Detail,
and Quick Links, cannot be moved or deleted. You can configure the
other two columns to display as
you
wish.
Select
the fields from the Available Columns box and move them to the
Displayed Columns box using the left and right arrows:  
Reorder the fields to display as you want using the up and down
arrows:  
The order in which you
place the columns in the Displayed Columns box is the order that
they will display in the second and third columns on the tab.
Note: Only the first two fields after Status will
display on the Manage and Status tabs. Any other fields
selected are ignored. Therefore,
if you select IP Address, Model, Manufacturer,
and Serial #, and move them to the Displayed Columns box, the Manage tab
will display the columns in the following order:
- Status (always fixed)
- IP Address
- Model
- Status Detail (always fixed)
- Quick Links (always fixed)
Since Status, Status Detail, and Quick Links always
display, only the first two selections, IP Address and Model, will display
on the tab.
Note: Access to the Preferences tab functions are
controlled by the administrator. You may require a user name and password to access these functions. See the Administrator
Security Settings Help in CentreWare IS.
| 