|
Downloading files to the printer
|
|
Click on the following topics for more information:
Downloading files from a Macintosh
All of the PostScript utility files on the printer's CD-ROM can be downloaded to the printer with the LaserWriter Utility.
Also, if you are using QuickDraw GX, you can download printer utilities from the Xerox Phaser 600 GX printer driver.
Click on the following topics for more information:
Using the LaserWriter Utility to download files
The LaserWriter Utility is an Apple utility program you use on the Macintosh to send PostScript files and fonts to the printer.
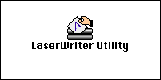
The LaserWriter Utility version 7.7 is compatible with Apple System Software versions 7.0 and later. It is also compatible with QuickDraw GX.
If you are using System Software 6.x, check with the Xerox BBS for another version of the LaserWriter Utility in the LW_UTIL.SEA compressed archive file. Refer to If you need help for instructions on using the on-line services.
Note: The LaserWriter Utility cannot be used if the printer is connected to a print server.
See your system administrator to temporarily remove the printer from the print server
to download necessary files.
- See Installing the Macintosh utility files from the printer's CD-ROM to install the printer's software.
- Select the appropriate printer in the Chooser.
- Locate the LaserWriter Utility in the PhaserTools folder on your hard disk, and double-click its icon to start the application.
- Select Download PostScript File from the Utilities menu.
- Select the file you want sent to the printer, and click Open. (The printer's utility files were installed in the Printer Utilities folder, inside the PhaserTools folder.)
- At the prompt Save PostScript output as: you are asked for a file name for saving printer output. Use the default name given in the edit box or type in a new name. (Printer output includes status messages generated by the printer reporting such conditions as out of paper.)
- Click Save to send the file to the printer.
- If no output is returned by the printer, the LaserWriter Utility displays a dialog box; click OK in the box to continue.
If output is returned by the printer, you won't see this dialog box; check your hard disk for the file the utility created for the printer's output.
Using the LaserWriter Utility to perform other tasks
In addition to downloading PostScript files and fonts, you can use the LaserWriter Utility to perform the following specialized tasks:
Downloading files from the Phaser 600 GX driver
If you are using QuickDraw GX, you can use the Phaser 600 GX driver to download utility files to the printer.
Use the Send PostScript File command in the Printing menu to download PostScript files to the selected desktop printer. This command cannot be used on a shared printer, except by the Macintosh hosting the shared printer.
- Select (highlight) a desktop printer icon.
- Select Send PostScript File from the Printing menu.
- Select the PostScript file you want to download.
- Click Open to send the file to the printer.
Downloading files from a PC
To use the printer's utility files, send or download them to the printer from the communications port your printer is connected to.
Click on the following topics for more information:
Downloading files from Windows 3.1
You can use the Copy command in the Windows File Manager to download PostScript files to the printer.
- See Installing the PC utility files to locate the printer's utility files.
- Select the utility file you want to send to the printer, for example RESET.PS.
- From the File menu, select Copy. The Copy dialog box appears with the utility file you selected listed in the From field.
- In the To field, type the port your printer is connected to. For example, type LPT1: for a parallel port connection, then click OK.
- If the Confirm File Replace dialog box appears, click Yes to continue; the file is downloaded to the printer.
Note: If your printer is connected to an optional Novell or TCP/IP network, you should follow
the instructions provided with your network software.
Downloading files from Windows 95
Use the DOS COPY command to send the desired file to the printer. To find the DOS prompt, follow this procedure:
- Click Start in the taskbar on your screen.
- In the menu that appears select Programs.
- Select MS-DOS Prompt from the list.
See Installing the utility files to locate the printer's utility files.
- If your printer is connected to the parallel (LPT) port, type the following command (where x is 1, 2, or 3):
- COPY RESET.PS LPTx:
- If your printer is connected to the optional serial (COM) port, type the following command (where x is 1, 2, or 3):
- COPY RESET.PS COMx:
- If your printer is connected to an optional Novell or TCP/IP network, you should follow the instructions provided with your network software.
Downloading files from DOS
You can use the DOS COPY command to download PostScript files to the printer.
See Installing the utility files to locate the printer's utility files.
Use the DOS COPY command to send the desired file to the printer. For example, to reset the printer you would send the RESET.PS file to the printer.
- If your printer is connected to the parallel (LPT) port, type the following command (where x is 1, 2, or 3):
- COPY RESET.PS LPTx:
- If your printer is connected to the optional serial (COM) port, type the following command (where x is 1, 2, or 3):
- COPY RESET.PS COMx:
- If your printer is connected to an optional Novell or TCP/IP network, you should follow the instructions provided with your network software.
|
| |
|