|
This document supplements the Phaser 600 Color Printer
User Manual's Chapter 3 section, "All About Media." Issues pertaining
to large-format printing, accessing various printing features, and recommendations
pertaining to specific applications are addressed. This document focuses
primarily on the Macintosh® operating system.
Orientation/Margins
Default Behavior
The Phaser 600 printer default page orientation assumes paper is being
fed into the printer short end first regardless of the orientation specified
in Page Setup.
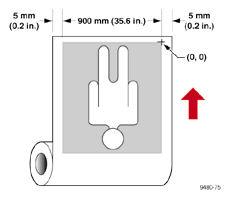
The arrow indicates the direction the media should be loaded into the
printer. Notice that images will print bottom to top (portrait orientation
pictured).
Media Source
The media source can be specified as manual feed, roll feed, or autoselect.
If no media is loaded, the printer's front panel requests that the specified
paper size (or the nearest standard equivalent) be loaded. If media is
already loaded when manual feed is requested (or if the media is of a different
size), the printer's front panel asks for verification that the loaded
media is the correct size.
Note: Make sure to select Continue on the printer's front
panel (when indicated) after the cut sheet media is loaded, otherwise,
the job will timeout and the printer will return to Ready.
Margins
When creating a document for printing on roll fed media, specify .5
centimeters (.2 inches) for the left margin, which gives a final margin
of .937 centimeters (.375 inches). For the right margin, specify .7 centimeters
(.28 inches), although the results vary depending on whether you are filling
the entire width of the image area. For the top (trailing) edge, specify
.825 centimeters (.33 inches), which results in a final margin of 1.56
centimeters (.625 inches). For the bottom (leading) margin, specify 2.25
centimeters (.9 inches), which results in a 4.15 centimeter (1.66 inch)
final margin (more if Advance media per page is specified in the
driver).
Margins vary depending on whether the media is roll-fed or cut-sheet.
For roll-fed media, the margins are larger because the document size is
measured starting inside the boundary of the roll of paper. When printing
on roll-fed media, the printer is designed to print on 100 percent of the
chosen paper size up to just under the full size of the paper roll. When
reaching the limits of the roll size, the printer clips the image near
the edge of the paper (if printing a full bleed) because it needs a minimum
amount of unprinted paper around the edge of the image.
For cut-sheet media, the origin for the page (imaging area plus the
margins) begins at the edge of the paper. The printer discriminates between
cut-sheet and roll-fed media only by the driver settings.
| Cut-sheet Margins (hardware margins) |
Roll-feed Margins (hardware margins plus page margins) |
| leading (bottom) 2.25 cm (.9 in.) |
leading (top) 4.15 cm (1.66 in.) |
| trailing (top) .75 cm (.3 in.) |
trailing (top) 1.56 cm (.625 in.) |
| left .5 cm (.2 in.) |
sides .937 cm (.375 in.) |
| right .7 cm (.28 in.) |
|
You can trick the printer by indicating manual feed in the driver to
get a .5-centimeter (.2-inch) side margin for roll media. The only way
to get an exact requested page length along with the desired image area
is to feed that exact size cut sheet into the printer.
Driver Settings
There are several settings in the driver that can affect how the output
is printed. Review the following settings:
- Page size - Make sure that the media loaded into the printer
is at least as large as the page size requested.
- Media Advance - Setting this to After each page will
add more margin between pages than After each job.
- Cut Media - Turn Off this setting when media is too heavy
(thick) for the cutter, such as media like canvas, specifically, media
over 0.5-mm (0.020-in.) thick. Also, this setting may be disabled for cut-sheet
page sizes. When planning to laminate a number of prints, make this setting
After each job to print a continuous sheet.
Note: If media advance is also set to Off, paper will
not finish fusing or eject until the next job is received.
- Page Rotation - Set to 90 or 270 degrees (0 degrees is the default)
when you wish to optimize media usage for documents shorter than the roll's
width or when loading paper wide end first (see below).

- Page Centering - disable this setting when using the entire
image area (that is, when printing to the edge of the document).
For successful cut-sheet printing, use the following settings:
- In Page Setup, specify a page size equal to the document size.
- Set Media Source to Manual.
- Set Media Advance to Per job.
- Set Cut Media to Per job.
- Disable Page Centering.
- For document sizes specified as wider than tall in the application:
in Page Setup, select Landscape.
- For document sizes specified as taller than wide in the application:
in Page Setup, select Portrait.
- For sheets less than 90-centimeters (36-inches) long, feed wide end
first and specify Image Rotation of 90 degrees (or 270 degrees )
in Printer Options (TekColor setup) for the fastest printing.
Extended Features
Print Preview
Print preview is only available in the Extended Features version of
the Phaser 600 printer. When selected in the driver, the printer prints
a small thumbnail version of the job's first page. This image is reduced
by one-fifth in height and width, or reduced to tabloid-size (or its metric
equivalent), whichever is smaller. A dashed outline indicates the full-sized
image and its orientation.
Once the preview image is printed, the printer's front panel displays
a message and waits for user interaction:
- Cancel ends the Print Preview, returning the printer
to Ready.
- Pause enters the Pause menu, which allows you to
print the image at a different scale or number of copies.
- Print prints the full-size image and all subsequent pages
of the print job.
To scale the job before printing:
- Select Pause from the front panel.
- Select Reprint.
- Select Scale or Copies (if desired).
- Choose the desired amount and press Select.
- Press the Info button once to return to the Reprint menu.
- Select Reprint if you would like to preview the image again.
After the preview is done, press the Info button to return to the
main level of the menu; otherwise, press the Info button twice to
return to the main level.
- Select Print from the main level of the front panel (Info
and Pause will also be visible at the correct level in the display).
If the resulting output from print preview or the requested reprint
doesn't print, or is the wrong file, the printer's internal hard drive
may require reformatting. Simply reformat the hard drive by copying the
PostScript® snippet Initialize Printer Disks (Macintosh)
or Frmtdisk.ps (PC) to the printer. For detailed instructions, see
the User Manual located on the Phaser 600 printer CD-ROM that shipped with
the printer.
Reprint
The reprint feature is available only on the Extended Features version
of the Phaser 600 printer. This feature allows an image to be printed again
without the need to download the file a second time:
Note: The reprint option will not be available if another print
job immediately follows the job that just printed.
- Select Pause from the front panel.
- Select Reprint.
- Select Scale or Copies (if desired).
- Enter the desired amount and press Select.
- Press the Info button once to return to the Reprint menu.
- Select Reprint to begin processing.
Note: Jobs that were originally specified Print Preview
will preview again. Once the preview is printed, make sure to exit all
the way past the reprint screen to the main menu (Info and Pause
will also appear when at the correct level), then select Print.
Custom Page Sizes
General Size Limitations
The best way to get Custom Page Sizes on the Macintosh®
is to use the LaserWriter® 8.3.2 (or newer) driver (except
for the LaserWriter 8.4.1 and LaserWriter 8.4.2 drivers, which are flawed).
Pages up to 3-meters (10-feet) long are allowed. Configure the LaserWriter
8.x driver using the appropriate PPD file (Printer Page Description
file). Make sure to specify the desired custom-page measurements in the
application's Page Setup dialog box.
The Windows® 95 drivers (Microsoft® and
Adobe®) also allow for custom page sizes to be defined that
are up to 3-meters (10-feet) long. To enter the settings:
- Select Printer Properties.
- Select the Paper tab. There should be a custom-paper size available
that may be renamed once customized.
Custom-page sizes are not supported by the Microsoft Windows 3.1 driver.
You can get custom-page sizes by using the Adobe PS3 driver (v3.01). To
specify the custom-size dimension:
- Select Page Setup.
- Select the Paper tab.
Custom forms can be added to the Windows NT 3.51 and 4.0 drivers.
For Windows NT 4.0:
- Highlight the Phaser 600 printer driver.
- Select the File menu, then select Server Properties.
- Check the Add form box and specify the desired settings.
For Windows NT 3.51:
- In the Printers Control Panel, highlight the Phaser 600 printer
driver.
- From the File menu, select Forms. Enter a name and the
settings you wish. NT forms can support lengths that map (fit) inside of
the largest page size described in the PPD: 90 x 120 centimeters (36 x
48 inches).
Many applications allow for driver-specified custom-page sizes. Simply
specify, in Page Setup, the dimensions that you want, making sure
to allow room for margins.
A few applications override much of the driver's control. These applications
use Printer Page Description files (PPDs or PDFs). Some of these
applications may not allow for page sizes other than those defined in the
PPD or PDF. In these cases, simply specify a predefined page size that
is larger, and print on the roll-fed media. Make sure to review the section
outlining additional resources at the end of this document; additional
tips are provided for many of the following applications in other HAL documents.
Microsoft Office Suite
For these applications, it is fine to use the Phaser 600 printer driver
or the LaserWriter 8 driver. To use any custom-page sizes other than those
specified, the LaserWriter 8.3.2 or 8.3.4 driver must be used. To enlarge
a 21.25 x 27.5-centimeter (8.5 x 11-inch) document to print ANSI E size
85 x 110 centimeter (34 x 44 inch), use the following procedures:
ExcelTM
- From Page Setup, select Options. Set Paper size
to ANSI E. Set Enlarge to 400%. Set Orientation
to Portrait.
- In the Page Setup dialog box, set Scaling to 100%.
- Click the Margins tab. Set margins for top, bottom, and sides
to .625 centimeters (.25 inches).
- From the Print Dialog box, set Page Rotation to 0%.
Set Page Centering to ON.
Word®
- From Page Setup, select Paper size as ANSI E.
Set Enlarge to 400% and Orientation to Portrait.
- From Document Setup, set margins for top, bottom, and sides
to .625 centimeters (.25 inches).
- From the Print Dialog box, set Page Rotation to 0%.
Set Page Centering to ON.
PowerPoint®
- From Page Setup, select Paper size as ANSI E.
Set Enlarge to 400% and leave Orientation as Landscape.
- From the Print Dialog box, set Page Rotation to 0%.
Set Page Centering to ON.
Adobe Illustrator®
The best way to get Custom Page Sizes for Illustrator on the
Macintosh is to use the LaserWriter 8.3.2 (or newer) driver (except 8.4.1
or 8.4.2, which are flawed). Configure the LaserWriter 8.x using the appropriate
PPD file. Then specify any custom page setting in the Page Setup
dialog box up to 3-meters (10-feet) long.
- In Document Setup, set Orientation as Portrait,
then select the Use Page Setup check box.
- In Page Setup, select Portrait orientation and specify
Custom page. If you wish to switch to landscape, you will have to
correct the settings so that the longer dimension is for the height. If
you are scaling the document, also specify the correct percentage.
- Also in Page Setup, click the picture representing the page
to access the page dimensions, then specify the desired output size and
margins. Click OK.
- If Screen preview does not appear correctly, double-check the
custom page dimensions to verify that they were properly implemented by
the driver.
Macromedia FreeHand®
A custom document size can be created within FreeHand. The maximum value
FreeHand will accept for a document is 500 centimeters (200 inches). Any
document longer than 348.75 centimeters (139.5 inches) will be clipped
when printing to the Phaser 600 printer.
Most of the printing controls are accessed from the Print dialog
box. Only the Page orientation control is effective from the Page
Setup dialog box.
FreeHand 5.0/5.5 1
- From the Window menu, select Inspector to display the
document Inspector window. Within that dialog box, select the paper icon
in order to access the page size features.
- From the drop-down menu inside that dialog box, select Custom.
Enter your desired document dimensions, making certain the x- value never
exceeds 90 centimeters (36 inches).
Note: FreeHand 5.0 does not orient custom landscape page sizes
longer than 90 centimeters (36 inches) on the Phaser 600 color printer.
If that is the desired outcome, simply select Portrait in the Inspector
and rotate the document contents 90 degrees.
- From the File menu, select Page Setup, then select Portrait
as the page orientation. Click OK.
- From the File menu, select Print, then select Use
PPD and choose the Tkp600p1.ppd file (if it is not available,
refer to your Phaser 600 Color Printer User Manual).
- Select the Paper drop-down menu. For Paper size, select
Custom, for Page orientation, select Tall. The document
values should be entered automatically from the document Inspector.
- All other settings may remain at the defaults. Select OK to
return to the Print dialog box.
- Select the TekColor button to specify color corrections and
other printer-specific features.
- Print your document.
FreeHand 7.01
- From the Modify menu, select Document to display the
document Inspector window. Within that dialog box, select the paper
icon in order to access the page-size features.
- From the drop-down menu inside that dialog box, select Custom.
Enter your desired document dimensions. Leave the other settings at the
defaults.
Note: When setting your document size, do not exceed 90 centimeters
(36 inches) either as the x value when in a portrait orientation, or as
the y value when in landscape orientation, unless you plan on tiling multiple
pages.
- From the File menu, select the Print dialog box, then
select Use PPD, and choose the Tkp600p1.ppd file (if it is
not available, refer to your Phaser 600 Color Printer User Manual).
- Select the Paper Setup tab. Choose Custom for the paper
size. The document values should be entered automatically from the document
Inspector.
- All other settings may remain at the defaults. Click OK to return
to the Print dialog box.
- Select the TekColor button to specify color corrections and
other printer-specific features.
- Print your document.
QuarkXpress®
The PDF that ships with the printer does not provide for page sizes
larger than Arch E (90 x 120 centimeters/36 x 48 inches), or any custom
cut-sheet page sizes. A custom PDF has been created for QuarkXPress to
support several banner page lengths (Phaser600B.pdf). The largest
document size that Quark supports is 120 x 120 centimeters (48 x 48 inches).
When enlarged by 400 percent a page length up to 4.8 meters (16 feet) can
be printed.
To get a 3-meter (10-foot) banner in QuarkXPress:
- Download the Phaser600B.pdf
from the Xerox Office web site and place this custom PDF into the Quark/PDF
folder.
- Relaunch QuarkXPress and create a 22.5 x 75-centimeter (9 x 30-inch)
document.
- In Page Setup specify the following:
- Printer Type: Phaser 600B
- Paper Size: 10-foot banner
- Enlarge: 400 percent
- Orientation: Portrait
- In the Print dialog box, click the TekColor button.
- In TekColor Options, set Page Centering to Off.
- Print your document.
Note: When reversing the document dimensions (that is, 75 x
22.5-centimeters or 30 x 9-inches), specify Landscape orientation
in Page Setup.
To get a 2.4-meter (8-foot) banner, substitute the following steps:
- Create a 22.5 x 60-centimeter (9 x 24-inch) document
- In Page Setup, select 2.4-meter (8-foot) banner
To get a (16-foot) banner, substitute the following steps:
- Create a 22.5 x 120-centimeter (9 x 48-inch) document
- In Page Setup, select 4.8-meter (16-foot) banner
Rotated output from the Phaser 600 printer gets clipped more than the
margins would indicate. QuarkXPress moves the 2.25-centimeter (.9-inch)
top margin defined in the PDF, along with the image when the image is rotated,
but also leaves the original 2.25-centimeter (.9-inch) margin in place,
causing the image to get clipped if it extends to the margin. Avoid rotating
the image via the driver if this is a problem.
Adobe PageMaker®
Custom page sizes are not supported by Adobe PageMaker. In fact, when
printing Arch E (90 x 120-centimeter/36 x 48-inch) page sizes, any image
data beyond 113.75 centimeters (45.5 inches) will get clipped.
The PPD that ships with the Phaser 600 printer supports up to 90 x 120-centimeter
(36 x 48-inch) pages but Pagemaker supports page sizes only up to 113.75-centimeters
(45.5-inches) long. Limit the length of the image area to 113.75 centimeters
(45.5 inches) (after any enlargement) to avoid problems.
Custom page sizes smaller than 90 x 113.75 centimeters (36 x 45.5 inch) are available by using the LaserWriter 8.3.x driver.
Adobe Photoshop®
The PhaserPrintTM Plug-in is an excellent
tool to use for printing from Photoshop. PhaserPrint operates within Photoshop
to improve the image data transfer time from your computer to your printer.
The Phaser 600 printer's CD-ROM and the printer's software diskette contain
the PhaserPrint Plug-in file. It is available for use with many Xerox Office Group
printers. If you do not have the files, refer to the Xerox Office Group
web site. Put the Plug-in files into Photoshop's export Plug-in
folder or simply use the installer.
The PhaserPrint Plug-in supports custom page sizes up to 9.6-meters
(32-feet) long. Scaling, from 10 percent to 2000 percent, is also supported.
Keep in mind your final image resolution when scaling.
PhaserPrint software produces correct output only on supported printers.
If you use this plug-in with a printer not listed in the PhaserPrint dialog
box, the image may be placed incorrectly on the page, or colors may look
incorrect, or your file may not print.
PosterWorks
PosterWorks documentation is thorough, but there are a few settings
necessary to obtain the proper output. Xerox Office Group recommends that you use
the printer's default screens for the best output, avoiding any halftone-screen
customization.
- From the File menu, select Tile Setup. Enter the sheet
sizes in this dialog box. One dimension of the sheet must be limited to
.9 meters (3 feet).
- From the Arrange menu, select Layout Options. Specify
sheet number and frequency in this dialog box.
- From the File menu, select Print. In this dialog box,
use the following settings:
- For Source, select Layout.
- For Printer Driver, select Standard.
- For PostScript, select Level 1.
With the Phaser 600 printer driver selected in the chooser, access to
printer specific features are available under the Options button
for the standard driver.
From the Option button available with PostScript Level 1, select
the check box, Use setpage Operators to Set Sheet Size under the
item, When printing to the device selected in the chooser. Leave
all other settings here at the default.
For QuarkXPress users: EPS files intended for placement into PosterWorks
must be output from QuarkXPress using the Save Page as EPS feature
available from the File menu.
Duplex Printing
The Phaser 600 printer is capable of duplex printing (printing on both
sides of the paper), although precise registration is not possible.
Hints for successful duplex printing:
- Start with a cut sheet.
- In the application's Page Setup, specify a page size equal to
the document size.
- For best front/back alignment, use 1.25-centimeters (.5-inch) margins
on the sides; do not use Image Rotation.
- Set Media Source to manual.
- Set Media Advance to per job.
- Set Cut Media to per job.
Note: Avoid using Hot fusing, especially when printing
the second pass (side).
- Since the image is printed from bottom to top as the default, the second
pass will normally be fed with the top of the page last.
- Disable Page Centering if the page size and paper size are exactly
the same.
- Use a heavier paper, as the reverse side may show through thinner papers.
- The printer recognizes where the edge of the paper starts and prints
the image accordingly (+/- 3.175 millimeter or 1/8 inch). This means that
there won't be a difference in alignment, whether you load the paper exactly
the same for the front or the back sides.
Lamination
Wide-format prints produced on the Phaser 600 printer may be protected
using our lamination media and commercially available laminators with activation
temperatures below 90.5 deg. C (200 deg. F). For information about laminating
your Xerox Office Group prints, refer to the on-line article, "Laminating
Your Phaser 600 Prints."
Fusing
Cold fusing is recommended for most uses. Use hot fusing for the best
print quality (smoother, less banding, better durability) on the thinner
media. Disable fusing if you are expecting to laminate the print. The ink
will have a rougher feel.
Note: Warming up for hot fusing (when not the default) takes
about 10 minutes. The printer takes about 11 minutes to cool down when
done when cold fusing is requested again (either directly or as the default).
When using the PPD-based driver, Allow hot fusing is an available
item under the Advance media options. This must be selected in order
to specify hot fusing from the fusing options. This was required to prevent
the interaction of the various features from disabling each other in the
PPD-based driver.
Caution: Do not use hot fusing when duplexing.
Copystation
With the proper scale setting on the Copystation, an image can be scanned
and printed that mostly fills the largest page. The scale factor on the
copystation controls how much of the area is scanned. The printer default
page size controls how large that image will be enlarged.
For the following image sizes Xerox Office Group recommends selecting the noted
scale factor. The printer will then scale the image to fit the media size
set as the default on the printer's front panel (letter size is not available).
7.5 x 12.5 cm
(3 x 5 in.) |
200% |
10 x 15 cm
(4 x 6 in.) |
195% |
12.5 x 17.5 cm
(5 x 7 in.) |
180% |
A4 20 x 25 cm
(8 x 10 in) |
125% |
Legal 21.25 x 35 cm
8.5 x 14 in.) |
100% |
Note: How much the total image area gets covered will vary. Some
of the smallest image scan areas will not fill the largest media sizes.
Scaling and Resolution
Scanned and bitmap images are made up of pixels (picture elements).
The number of pixels contained in a file does not force a particular page
size. The more pixels in a fixed area, the higher the resolution or dots
per inch (DPI). Think of pixels as individual dots of information.
File size can be conserved by using less than the maximum image resolution
the printer is capable of printing (300 DPI). Scaling the image to fit
the desired image area, using only 150 dots per inch will cause only minimal
degradation in image quality but one-fourth the image size. Even 75 DPI
will look great when viewed from a short distance, especially with the
Image smoothing feature selected.
In conclusion, a letter-size, 300 DPI image should look good when scaled
as much as 400 percent to fit an ANSI E (85 x 110-centimeter or 34 x 44-inch)
page when printing to the Phaser 600 color printer.
Troubleshooting
If the Phaser 600 printer output is shifting and/or clipping a portion
of the printed image, there are several settings in the driver that could
be affecting how the output is printed. One or more of these may be incorrect.
Review the "Driver Settings" section of
this document. Xerox Office Group recommends that you always use the latest version
of any software application program.
Jams
The best way to avoid jams is by performing regular, preventive maintenance.
Clean the feed rollers, transport rollers, paper guides, and drum after
every 80 E-size (85 x 110-centimeter/34 x 44-inch) sheets of media (approximately
100 meters/300 feet of 90-centimeter/36-inch wide roll media). The back
tension blade, the clamp rollers, and the fuser shuttle also require occasional
cleaning. See the User Manual for more details.
Paper-load errors occur when the media clamps improperly. An entrance
jam is displayed on the front panel if the media-input sensor cannot
detect the media's leading edge or if the skew sensors detect that the
leading edge is skewed more than 5 millimeters (0.2 inches) from the X-axis.
Solution
- Ensure that the media fits properly on the supply roller. Ensure the
leading edge is squarely cut and aligns with the edge guide mark on the
printer.
- Clean the upper feed rollers. Paper dust can coat the pick roller and
affect its ability to grip the paper and feed it into the printer.
- Check the paper thickness. If it is too stiff, the printer will not
clamp properly. Try pre-curling the media to ease the loading.
- Check that the drum rotates. If it does not, then the motor might be
shorted - call for hardware service.
If the page does not exit out of the printer, and approximately the
last 25 centimeters (10 inches) of the page is not fused (usually manually
fed pages), set Advance Media to per job or per page.
When cutting is disabled, paper will not finish fusing or eject until
the next job begins printing.
If the printer's front panel displays, Stopped- close top cover,
it means that either the cover is not closed, not properly latched, or
the sensors are not working properly.
Solution
- Open and close the top cover again. Make sure there is nothing in the
way of the cover's latch mechanism.
- Make sure the latch lever on the right is pushed down against the top
of the printer.
- Call Xerox Office Group for hardware service.
A fuser jam occurs when the printer cannot cut the media. This is indicated
by the fuser motor stalling.
Solution
- Verify that the fuser assembly has been installed properly and that
it has been replaced at the proper intervals.
- Make sure the media is not too thick for the cutting blade. (specifically,
media over .5-millimeters/.020-inches thick or under .01-millimeters/.0004-inches).
For canvas it should be manually cut.
- Open the exit door and clear any obstructions in the paper path.
- Try replacing the fuser assembly.
HPGL®
The HPGL (Hewlett-Packard® Graphics Language) is not
a supported option for the Phaser 600 printer.
The printer is capable of receiving and processing HPGL when the printer's
port is configured to Autoselect or HPGL (no snippets provided),
but since no page sizes larger than tabloid are possible, this is not a
usable feature for a large-format printer. This is a limitation of the
HPGL 7475 specification that the Phaser 600 color printer adheres to.
|