| Printing on envelopes
|
-
In your application, create a document matching the measurements of the envelope (see Supported page sizes and print area for dimensions).
-
From your application, make these selections and send the job to the printer:
-
Set the orientation to
Landscape.
-
Select your envelope size.
-
Select
Manual Feed Paper
as the
Paper Source.
-
If your application has a tool for creating envelopes, select the feed method that matches the illustration in Step 4.
-
Wait for the front panel prompt before loading an envelope.
-
Insert one envelope into the manual-feed slot:
-
Short end enters
first.
-
Side
with the
flap
is
face-up.
-
Flap is closed.
-
For side-flap envelopes:
Flap end
is on the
left.
For end-flap envelopes:
Flap end
enters
first.
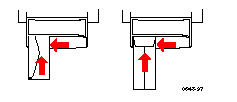
Guidelines for envelope printing
-
Use the recommended envelope sizes (see Supported page sizes and print area)
-
For better results, use light-weight, laser-quality envelopes.
-
No windows or metal clasps
-
No exposed gummed surfaces
-
Single-sided printing only
-
Keep unused envelopes in their original packaging to avoid dust
-
Many applications include a tool for creating an envelope. Refer to your application's documentation.
Printing envelopes from a Macintosh
To print envelopes from Microsoft WORD on a Macintosh, follow these steps:
-
From the
Tools
menu, select
Envelopes and Labels.
-
In the
Envelopes and Labels
dialog box, click the
Envelopes
tab.
-
In the
Envelopes
tab, type in delivery and return addresses.
-
Click the
Feed
icon.
-
In the
Printing Options
tab, select all of the following:
-
Face Down
-
Clockwise Rotation
-
Use Envelope Feeder
-
Left envelope feed icon:
-
Click the
Envelope Options
tab.
-
In the
Envelope size
drop-down list, select your envelope size.
-
Click
OK.
-
In the
Envelopes and Labels
dialog box, click
Print
to open the
Page Setup
dialog box.
-
In the
Page Setup
dialog box, select all of the following
Page Attributes:
-
Paper:
select your envelope size.
-
Orientation:
select
Landscape.
-
From the drop-down list, select
PostScript Options,
and make the following selections:
-
Flip Horizontal
-
Flip Vertical
-
Click
OK;
the
Print
dialog box opens.
-
In the
Print
dialog box, in
General
options, for
Paper Source
select
Manual Feed Paper.
-
Click
Print.
-
The printer's front panel prompts you to insert the envelope.
From other Macintosh applications:
If the envelope address prints upside-down, change the
Page Setup
settings in your printer driver before printing:
-
From the
File
menu, select
Page Setup.
-
Select the following
Page Attributes:
-
Paper:
select your envelope size.
-
Orientation:
select
Landscape.
-
From the drop-down list, select
PostScript Options,
and make the following selections:
-
Flip Horizontal
-
Flip Vertical
-
Click
OK.
-
From the
File
menu, select
Print.
-
For
Paper Source,
select
Manual Feed Paper.
-
To print, click
Print.
Printing envelopes from Windows
To print envelopes from Microsoft WORD for Windows, follow these steps:
-
From the
Tools
menu, select
Envelopes and Labels.
-
In the
Envelopes and Labels
dialog box, click the
Envelopes
tab.
-
In the
Envelopes
tab, type in delivery and return addresses.
-
Click the
Feed
icon.
-
In the
Printing Options
tab, select all of the following:
-
Face Down
-
Clockwise Rotation
-
For
Feed From,
select
Manual Feed Paper.
-
Left envelope feed icon:
-
Click the
Envelope Options
tab.
-
In the
Envelope size
drop-down list, select your envelope size.
-
Click
OK.
-
In the
Envelopes and Labels
dialog box, click
Print.
-
The printer's front panel prompts you to insert the envelope.
|
| |
|