Pull the specified tray
out of the printer.
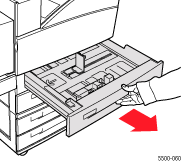
Fan the paper to release
sheets that may be stuck together.
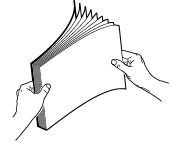
Insert a stack of paper in the tray.
For single-sided printing, place the side to be printed faceup with the top of the paper at the front of the tray.
For two-sided printing, place the side to be printed facedown with the top of the paper at the front of the tray.
For additional information about loading paper, go to Reference/Printing/Basic Printing on the User Documentation CD-ROM.
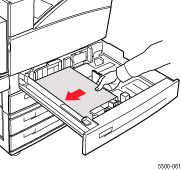
Note: Observe the fill line on the back of the tray. If you load paper above the fill line, the printer may jam.
If necessary, adjust
the guides. Press the sides of a guide inward, then slide the guide against
the paper.
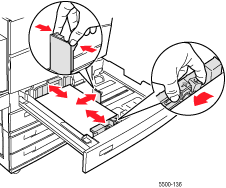
Push the tray completely
into the printer.
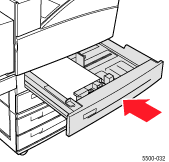
Specify the size of the paper: