|
Setting up the printer
|
What you get with your printer
The printer and its basic accessories are shipped in a single box. If you ordered an optional Lower Paper Tray Assembly or Phaser Copystation, each is shipped separately.
The following items are shipped with the printer:
- Quick-Start Installation guide
- Phaser 350 printer ColorStix ink starter pack
- Paper tray (Letter- or A4-size)
- Power cord
- Maintenance tray
- Cleaning kit
- Register Now! envelope
- Phaser 350 Color Printer User Manual
- Phaser 350 printer Media Sampler
- Phaser 350 printer driver software (CD-ROM and diskettes)
- PhaserShare Networking System Administrator Manual and diskettes (optional)
- Parallel cable adapter
- Phaser 350 Color Printer Quick Reference Guide
See Interface cables and adapters for additional information on interface cables and adapters.
When you order one of the printer's optional accessories, each is shipped separately in its own box.
- Lower Paper Tray Assembly (recommended). With a 625-sheet capacity, the Lower Paper Tray Assembly transforms the printer into a high-volume printing solution for networked environments. Dual-tray printing capability is especially useful if you commonly print on several types of media, for example, office paper in the lower tray, and transparencies, letterhead, or label media in the upper tray. For ordering information, refer to Optional Lower Paper Tray Assembly.
- Phaser Copystation. The Phaser Copystation adds easy-to-use, walk-up color copying capability to the printer. Its front-panel controls let you specify the number of copies and select among color, gray scale and black-and-white copying modes. You can choose to make copies reduced to 25% or enlarged to 200% of the original's size, and you can adjust copies for color balance and lightness. For ordering information, refer to Phaser Copystation.
- Transparency tray (recommended). If you often print transparencies, you can save time and effort by purchasing an optional transparency tray dedicated for printing transparencies.Using both paper and transparency trays, you can conveniently print on several types of media by simply swapping trays. There is no need to load and unload trays when changing between media types. For ordering information, refer to Optional media trays.
- SCSI disk for collation. When you add a 1.2 Gigabyte external SCSI hard disk to a Phaser 350 printer with the Extended Features option, you can take advantage of the printer's Quick Collate feature. A SCSI drive is available from Tektronix; refer to SCSI hard disk for ordering information. Quick Collate performs document collation in the printer, which is faster than the collation feature that exists in some applications. For more information, refer to Using the Quick Collate option.
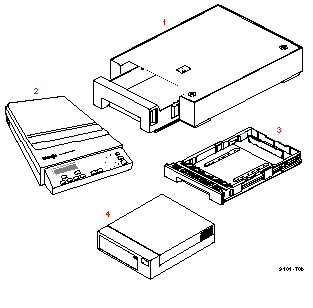
|
Use the following illustration to familiarize yourself with the printer.
- Front cover release button
- Front panel menu display and buttons
- Exit cover
- Exit cover release button
- Ink loading bins (under top cover)
- Top cover release button
- On/Off switch and access to I/O ports
- Transit restraint
- Media tray
- Front cover
- Maintenance tray
Registering the printer
The Register Now! envelope contains your registration card.
- Find the registration card that is appropriate for you (U.S. or international versions).
- Fill out the registration card and mail it.
By registering your printer with Tektronix, you are validating the product warranty and you are ensuring that you will be sent information about upgrades, service, and accessories as it becomes available.
Remove the plastic bag and packing materials surrounding the printer.
Note: Save all boxes and packing material in case you need to ship the
printer later.
Installing the optional Lower Paper Tray Assembly
An optional Lower Paper Tray Assembly for paper printing is available as an option (Tektronix order number Z340LTA). With a 625-sheet capacity, the Lower Paper Tray Assembly enables the printer to be used as a high-volume printing solution for networked environments.
Using the optional Lower Paper Tray Assembly, you can configure the printer for dual-tray printing capability. Two trays are especially useful if you commonly print on several types of media, for example office paper in the lower tray and transparencies, letterhead, or label media in the upper tray.
Caution: To avoid damaging the printer, let the printer cool down for at
least 30 minutes before you begin installing a Lower Paper
Tray Assembly. This provides sufficient time for the melted ink
to solidify.
Warning:
The printer is not permanently attached to the Lower Paper
Tray Assembly. When moving the printer, first disconnect it
from the Lower Paper Tray Assembly and then move each unit
separately. Moving the printer incorrectly may cause damage
or personal injury.
The printer weighs about 32 kg (70 lb.). Do not attempt to lift the printer without the assistance of another person.
Install the Lower Paper Tray Assembly using these steps:
- Remove the tray from the Lower Paper Tray Assembly. Remove the shipping block from the tray and replace the tray in the Lower Paper Tray Assembly.
- Place the printer on top of the Lower Paper Tray Assembly.
Note: To ensure proper printer operation, install the printer and Lower
Paper Tray Assembly on a flat surface having no more than
3 degrees of tilt. This is approximately equivalent to lifting one
side of the printer 2 cm (0.75 in.) off of a flat surface.
- Make sure that the left and right alignment pins fit in the holes in the base of the printer.
- Plug the Lower Paper Tray Assembly cable into the printer.
To move the printer more than a few feet, it is easier to disconnect the Lower Paper Tray Assembly and move the printer separately from the Lower Paper Tray Assembly.
Caution: To avoid damaging the printer, let the printer cool down for at
least 30 minutes before you move it so that the ink has time to
solidify.
Unlocking the transit restraint
Caution: To avoid damaging the printer, always turn the printer power
off using the On/Off switch before locking or unlocking the
transit restraint.
- Turn the printer power off using the rear-panel On/Off switch.
- The transit restraint lock is located on the right side of the printer. Insert a wide flat-blade screwdriver into the lock slot.
- While pushing inward with slight pressure, turn the lock button counterclockwise until it springs out flush with the side of the printer.
Caution: If you move or ship the printer, be sure to lock the transit
restraint to protect the printhead from damage. Refer to
Moving Your Printer for more information.
Installing the maintenance tray
The printer is shipped with a maintenance tray that must be installed before printing is possible. The front panel displays a message telling you when the maintenance tray is low, allowing you to make a limited number of prints before the tray is depleted. To avoid printing delays, always keep an extra maintenance tray available for use in the printer.
Note: When you reorder a replacement maintenance tray for the printer,
use Tektronix order number 436-0294-03.
- Open the front cover.
- Open the maintenance tray shipping box and remove the maintenance tray.
- Remove the packing materials from the maintenance tray. Retain the plastic bag for disposal of the used maintenance tray.
- Install the maintenance tray by sliding it into the printer.
Note: To prevent jams at the media tray, be sure to push the
maintenance tray into the printer until both sides latch firmly
into place.
- Close the front cover.
Caution: If you move or ship the printer, be sure to remove the
maintenance tray to protect the printer from damage. Refer to
Moving Your Printer for more information.
Loading ink sticks
The printer's standard accessories include a box containing one of each color ColorStix® solid ink sticks: cyan, magenta, yellow and black. You'll need to load the box of ink sticks during printer set up. To ensure that your printer is always available for use, Tektronix recommends that you immediately reorder and maintain a stock of each color ink stick. Refer to Ordering printer supplies for ordering information.
Note: To ensure optimum printing performance and best ink economy,
leave the printer turned on overnight and during weekends.
- Open the top cover.
- Drop the appropriate color ColorStix ink stick into each ink loading bin. Ink sticks are uniquely shaped to fit into the correct ink-loading bin.
- After loading the appropriate color ink stick, close the top cover.
Selecting a media tray configuration
If you print on different types of media (paper and transparencies, letterhead or label stock) or different media sizes (U.S/Letter and Metric/A4), you'll want to obtain a media tray for each type of media you use. For transparency printing, the optional transparency tray is recommended.
The standard paper tray shipped with your printer accepts Letter-size paper and label stock. An optional A4-size paper tray supports A4-size paper and label stock printing. Optional transparency trays can be ordered for Letter- and A4-size transparency media. An optional Lower Paper Tray Assembly for high-volume printing can be ordered for Letter- and A4-size paper only.
Refer to Optional media trays for ordering information.
Standard paper tray: Use the standard 200-sheet paper tray shipped with your printer for paper, letterhead, and label stock print jobs.
Optional Lower Paper Tray Assembly: In workgroup printing environments, you'll want to add the optional 625-sheet Lower Paper Tray Assembly to supplement the standard paper tray. The Lower Paper Tray is also convenient when you want to print on paper (lower tray) and another media, such as transparency, letterhead, or label stock (upper tray). With dual-tray capability, you can print on different media directly from the printer driver without the need to leave your computer to switch trays.
Note: The Lower Paper Tray Assembly supports printing on paper only.
Transparency printing
Transparency tray: If you often print transparencies, you can save time and effort by purchasing an optional transparency tray dedicated for printing transparencies. Using both paper and transparency trays, you can easily print on several types of media by simply swapping trays. There is no need to load and unload trays when changing between media types.
When you add the Lower Paper Tray Assembly to the printer, you can select between paper printing (lower tray) and transparency printing (upper tray) directly from the printer driver without leaving your computer. Refer to Optional media trays for ordering information.
Standard paper tray: You can use the standard paper tray to print on transparencies. However, when you print you'll need to follow these instructions:
- Select Transparency as the Media Source in the Tektronix
printer driver.
- When the printer's front panel message prompts you, load the
transparency media, confirm your action using the front panel,
and continue printing.
- When printing is completed, remove the extra transparency
media from the paper tray and replace paper media.
Loading media trays
The standard tray shipped with the printer accepts common office Letter-size (8.5 x 11 in.) paper ranging from 16 to 32 lb. (60 to 120 g/m2). An optional A4-size (210 x 297 mm) paper tray supports printing on common office A4-size paper. Optional transparency trays are also available for Letter- size and A4-size transparency printing.
The optional Lower Paper Tray Assembly can be ordered with either a Letter- or an A4-size paper tray for printing on paper ranging from 16 to 32 lb. (60 to 120 g/m2). For more information about media types, refer to All about media.
Note: Samples of paper and transparency media are included in the
Media Sampler kit shipped with the printer.
Loading paper and transparency trays
- Prior to loading paper in a tray, fan the paper to release sheets that are stuck together.
Note: Handle transparencies by the edges and with both hands to avoid
fingerprints and creases, which can result in poor print quality.
- If you are loading paper in the standard paper tray, load up to 200 sheets of common office paper (slightly less than one-half ream). If you are loading transparencies in the standard paper tray, load up to 50 transparency sheets.
- If you are loading transparencies in the transparency tray, load up to three boxes (a total of 175 sheets) of transparency media. If you are using Tektronix premium transparency media, position the transparency notch in the back, right corner of the tray. Standard Tektronix transparencies can be loaded in any orientation.
Make sure that the media fits snugly against the inside front wall of the tray. A label on the inside of the paper and transparency trays provide a fill line to indicate the tray's maximum capacity.
- Insert the media tray into the printer.
Loading the Lower Paper Tray Assembly
The Lower Paper Tray Assembly holds up to 625 sheets of paper. A label on the inside of the tray provides a fill line to indicate the tray's maximum paper capacity.
Note: The Lower Paper Tray Assembly accepts paper media only; it
should not be used with transparencies or label stock.
- Load one-half of a ream (250 sheets or less) of paper at a time.
- Prior to loading paper in the Lower Paper Tray Assembly, fan the paper stack to release sheets that are stuck together.
- Load the first stack of paper in the tray. Make sure that the paper fits snugly against the slanted back wall of the tray.
- Load the second stack of paper. Make sure that the paper fits flat in the tray.
- Insert the paper tray into the Lower Paper Tray Assembly.
Return to Phaser 350 Topic List
|
| |
|