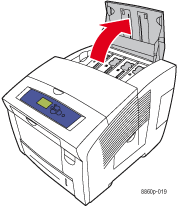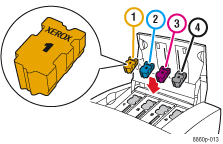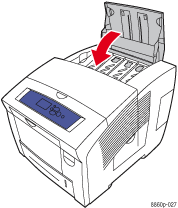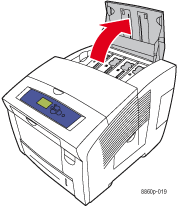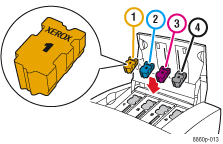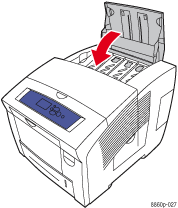Out of Ink
The printer is out of the ink specified on the control panel. Replace the depleted ink.
Caution: Use ink made for the Phaser 8860 Color Printer only. Use of ink made for other Xerox printers or the use of non-Xerox ink can result in permanent damage to the printhead and affect print quality.
To load ink:
- Look at the control panel and note the color of the ink that is depleted.
- Remove paper from the output tray.

- Open the top cover.
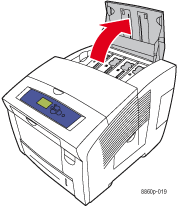
- Locate the ink-loading bin that is empty. A label above each bin indicates the color and color number of that bin.
Note: Each ink stick has a number that corresponds to the number on the ink-loading bin.
- Remove the ink stick from its packaging.
- Place the ink stick into the opening of the appropriate ink-loading bin. Each ink stick is uniquely shaped to fit into the correct ink-loading bin. Do not force the ink stick into the ink-loading bin.
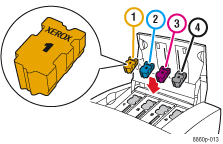
- Close the top cover.
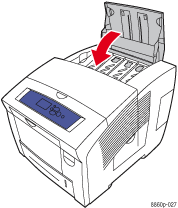
To order ink, contact your local reseller or go to the Phaser® 8860 Supplies and Accessories website.
Note: If the printer is out of cyan, magenta, or yellow ink, you can continue to print using only black ink for a limited time. Follow these instructions for your printer driver:
- Cancel the current printer job by pressing the Cancel button on the control panel.
- Set the driver to print in black and white.
- In the Windows driver, select the Color Options tab, select the Black & White radio button, and then click OK.
- In the Mac OS X (version 10.2 and higher) Print dialog box, select Image Quality from the drop-down list, and then select Black and White from the Color Correction drop-down list.
- Send the print job to the printer.