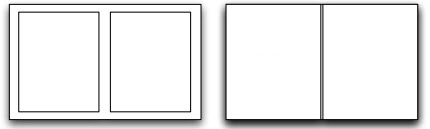Select Booklet Options
Select booklet options to format your print job as a booklet. This option is available if your printer has a finisher that supports booklet making.
To select booklet options:
- If your printer has a finisher with a booklet maker installed, select an option:
- None does not staple or fold the print job. Use this option to fold or staple the booklet manually along the center line.
- Booklet Fold folds the print job along the center line.
- Booklet Fold and Staple folds the print job along the center line and applies two staples along the fold to secure the pages in place.
- For Booklet Paper Size, do one of the following:
- To let the printer select the paper size, select the Automatically Select check box.
- To select the paper size manually, clear the check box, then select a paper size from the list. The pages are scaled to fit the paper size you select.
Note: Using the booklet layout feature can shrink the overall page image to allow it to fit the requested paper size. To print without changing the image size, in the Booklet Options window, select the Booklet Margins option None. Printing with no margins allows the booklet layout to extend to the edge of the paper. For example, an 8.5 x 11" booklet job printing on 11 x 17" paper prints at full size when Booklet Margins is set to None.
- Select a Booklet Margins option:
- Standard Booklet Margin reduces the page image size to print the document as a booklet without image loss. Use this option if your printer cannot print to the edge of the paper.
- None prints the document as a booklet without reducing the size of the page images. This option can cut off the image if the printer is unable to print to the paper edge.
- Define the
 Gutter by specifying the width of the center margin, in points, between the page images. Type or use the arrows to select the number of points. A point is 1/72 in. or .35 mm.
Gutter by specifying the width of the center margin, in points, between the page images. Type or use the arrows to select the number of points. A point is 1/72 in. or .35 mm. - Define the
 Creep by specifying how much to shift the page images outward (in 10ths of a point). Type or use the arrows to select how much to shift the page images.
Creep by specifying how much to shift the page images outward (in 10ths of a point). Type or use the arrows to select how much to shift the page images. - Click OK.
Booklet Paper Size
Use Booklet Paper Size to select from standard and custom paper sizes supported by your printer. If you select a size that is not compatible with booklet layout, the booklet layout selection is canceled.
To select a Booklet Paper Size:
To let the printer select the paper size, select the Automatically Select check box. To select the paper size manually, clear the check box, then select a paper size from the list. The pages are scaled to fit the paper size you select. In addition to the standard and custom sizes listed, the following options are available:
- New allows you to specify a new custom paper size in the New Custom Size window.
- Edit allows you to edit a custom paper size after selecting it from the Output Paper Size menu.
- Delete removes the selected custom paper size after you select it from the Paper Size menu. If you delete the custom size here, it is also deleted from paper size options available on the Paper/Output tab.
- Select other booklet options as desired.
- Click OK.